please upload entire doc directory generated from how to upload entire doc directory generated from
21.ane About Manual File Cheque-In
Manual File Check-in is the process of submitting a file to the Content Server repository. You must have the correct permission to check a file in to Content Server. The system ambassador assigns permissions to users. During the check-in process, yous specify metadata for your file to help identify and locate the file. You can check in files and accept metadata automatically applied through your desktop application by using Oracle WebCenter Content: Desktop. For more than information, see Adding and Managing Your Content Server Connections in Using Oracle WebCenter Content: Desktop .
Note:
Information technology is extremely important to know your organization's standards earlier you enter the metadata. The metadata helps users find the content item and determines where Content Server stores the file.
21.two Main and Alternating Files
When you check in a file, the native file is the master file. You accept the option to too specify an alternating file, such equally the following:
-
A Web-viewable version of the native file: Use this when the native file cannot be converted by Content Server, or you want to convert the native file manually.
-
A file in a format that can be converted to a Web-viewable file: Employ this when the native file cannot be converted past Content Server, and y'all have an alternate file format that can be converted by the system (such as PostScript).
-
A file explaining what the native file contains: Typical uses include providing a text file that describes the contents of a compressed file (such as a Zippo file) and supplying documentation for an executable file.
For example, if yous are checking in a Give-and-take document that has several graphics, yous could compress the Word file and all the original graphics into a Zilch file and so check in that ZIP file equally the master file. As the alternating file, you could specify the Word document itself (which could be converted to PDF by the Content Server), a text file that describes the contents of the ZIP file, or a PDF file that you created manually.
Note:
The file extension of the alternate file (subsequently the period) cannot be the same as that of the primary file (for example, both files cannot end in .doc).
21.iii Watermarks and File Cheque-In
21.iii.1 Near PDF Watermark
PDF Watermark is an optional component that is automatically installed with Content Server. If enabled, this component allows watermarks to be applied to PDF files generated by the PDFConverter component of Oracle WebCenter Content: Entering Refinery, or to native PDF content in the Weblayout directory.
In that location are ii types of watermarks: Static and Dynamic. A PDF file receives a static watermark during content check-in as a follow-on footstep to the Inbound Refinery conversion. Only documents that Inbound Refinery converts to PDF can receive a static watermark. After a document receives a watermark, all viewers of the document see the aforementioned watermark.
Dynamic watermarks are generated when a user requests the document for viewing or downloading and can contain variable information (for example, the user name, date, and time of download). Organization administrators define rules and set specific atmospheric condition for determining which requested content gets a dynamic watermark. Different users may run into the aforementioned content with unlike watermarks.
21.3.2 Watermark Templates
A special kind of template determines the appearance of a watermark that gets practical to a PDF certificate. A watermark template defines the text fields and images used for the watermark and to which pages each field and image tin can be applied. The template may also enforce sure security measures, such every bit requiring a password for viewing or printing the watermarked content. The system ambassador creates and manages watermark templates.
21.3.three Content Check-In Form
When you check in sure certificate formats to the organisation, they may be automatically converted to PDF for viewing on the Spider web. In such cases, y'all may be allowed to specify a template used to employ the static watermark.
To request that a certificate receive a static watermark, enter the content ID of the template to be used. Your system administrator provides you with a list of templates that are available and appropriate for your employ.
21.four Checking In Single Files
21.4.1 Checking In a New File
To check in a new file:
21.four.2 Checking In a Similar File
If you have a new file to bank check in that has like metadata to an existing content item, you can apply an existing content item equally a model for the new file. The system and then pre‐fills metadata fields in the content cheque-in class with values from the model content detail.
To cheque in a like file:
21.4.3 Checking In a Revised File
To check in a revised file:
- Click the My Content Server tray.
- Click My Checked-Out Content.
- On the Checked-Out Content for User page, click the Actions icon for the appropriate content item to display a contextual menu, and choose Check In. You tin can now check in the revised file. For more than information, run across Checking In a New File.
Please notation:
-
The content ID that was assigned to the original file cannot exist changed.
-
The proper noun of the original file is displayed for reference; nonetheless, the revised file that you are checking is not required to have the same name.
-
The revision has been incremented by 1.
21.5 Checking In Multiple Files
21.v.one Most Multiple File Check-In
You can check in multiple files as a compressed ZIP file that is stored as a single content item. Checking in multiple files is useful for a multifariousness of situations, including:
-
Publishing software, such as FrameMaker: Y'all can cheque in an entire book that contains multiple chapters.
-
Page layout software, such as QuarkXpress: Yous can check in the Quark file and all its supporting files (fonts, pictures, and so on).
-
CAD software, such as Solidworks: Yous can bank check in an associates made of several files.
-
Related files: You can check in a group of related files, such every bit a set of JPG files for a website.
There are two means to check in multiple files:
-
Create a compressed Zippo file outside of Content Server, using a compression program such equally WinZip or PKZIP, then check in this Cipher file as a single file. For more data, encounter Checking In a New File.
-
Create a compressed Zippo file within Content Server by selecting the Upload Multiple Files check box in the Content Check‐In Form. Checking in multiple files using this method is possible if all of the post-obit conditions are true:
-
The system administrator has enabled the upload applet on Content Server.
-
You lot select the Enable upload applet check box in your User Profile page.
-
You are using a Web browser that runs Java.
For more information, meet Checking In Multiple Files Using Upload.
-
21.five.2 Upload Applet Requirements
You tin use the upload applet to check in multiple files only if the following conditions are true:
-
The system administrator has enabled the upload applet on Content Server.
-
You selected the Enable upload applet check box in your User Contour page.
-
Y'all are using a Web browser that runs Java.
The upload applet requires permission to access the local bulldoze. When y'all access the Content Check‐In Grade for the first time later on enabling this applet, you may encounter a Coffee security alarm:
-
If your system is using the Oracle Java plug-in, when you encounter this bulletin box, click Run. If y'all do not desire to exist prompted once more with this bulletin box, select Always trust content from this publisher, and so click Run.
-
If your system is using the Microsoft plug-in for Internet Explorer, click Yes to give full permissions. If you do not want to exist prompted again with this message box, select Always trust software from Oracle, and click Yep.
21.v.3 Checking In Multiple Files Using Upload
To check in multiple files as a single content detail in a compressed Zippo format using the upload applet:
Note:
You can also cheque in multiple files past creating a compressed Zippo file outside of Content Server using a pinch program such as WinZip or PKZIP, then checking in the Nada file as a single file. For more data, see Checking In a New File.
-
Enable the upload applet in your user profile.
-
Follow the full general procedure for Checking In a New File, Checking In a Similar File, or Checking In a Revised File.
-
Earlier specifying the primary file or alternate file, select the corresponding Upload Multiple Files check box.
-
Click the corresponding Scan push.
-
(Optional) In the Upload Files window, change the default Zip Name value to a more descriptive file proper name. Include the .zip extension.
-
Select the files to exist checked in.
To select individual files:
-
Click Select File.
-
In the Select File window, navigate to the file to add together, and click Open up.
The Files to Upload list displays the file.
-
Echo the previous ii steps as necessary to select individual files.
To select multiple files:
-
Click Select Multiple.
-
To select the drive where the files are located, in the Select Files window, click Modify Drive, select the bulldoze on the Change Bulldoze window, and click OK.
-
Navigate to the directory or files to add together. The Subdirectories list shows the contents of the directory where you are currently located. To navigate to the parent directory, double-click the ".." entry in the Subdirectories listing.
-
To select multiple files in the Files listing:
-
To select noncontiguous files, printing and hold the Ctrl cardinal, and click each file proper name.
-
To select contiguous files, press and agree the Shift central and click the first and last file names.
-
-
To narrow the option of files, use the File Filter field. For example, the filter *.doctor selects all files with a .doc extension.
-
To select all files in all subdirectories of the current directory, select the Recurse through subdirectories bank check box.
-
To store path information (from the parent folder) with the files you are adding, select the Include parent folder in file path check box.
-
Click the button advisable to your selection: Add Selected or Add with Filter.
-
The selected files are displayed in the Files to Upload list.
-
Repeat these steps every bit necessary to add files from other directories or drives.
-
-
Verify that the right files are shown in the Files to Upload listing, and click OK.
The Aught file proper name appears in the Primary File or Alternate File field.
-
Follow the general check-in procedure to complete the check-in. For more information, see Checking In a New File.
If the chunking function is enabled, the Upload Message window displays a progress bar during upload.
21.half dozen Important Considerations
21.six.i Multibyte Characters
You should non use multibyte characters (for instance, Japanese or Korean) in content IDs and content types, even if Content Server is to exist used in a multibyte environment. The values of these fields are included in the URLs of content items, and limitations in electric current Web engineering science foreclose Web servers and browsers from handling URLs with multibyte characters correctly.
To utilize multibyte characters in content IDs, content types, or both, you must enquire your content server system administrator if the unabridged content server surroundings (all servers and all clients) runs on operating systems that back up multibyte languages (for example, Japanese or Korean versions of Microsoft Windows). Otherwise, errors may occur, such as links to PDF renditions of content items not working or Dynamic Converter declining to discover content items.
21.6.2 Content Profiles
Content profiles, defined by your arrangement administrator, determine what metadata fields are displayed and how they are grouped and titled on the associated check in, search, and information pages, based on rules established past the system ambassador. Past default, all content profiles are displayed every bit links under both the Search and New Cheque-In lists on the Toolbar.
Figure 21-ane Content Contour Links Nether the Search and New Check-In Lists on the Toolbar
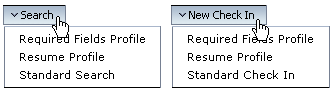
If you lot admission a search or cheque-in folio using a content profile link, you may not have access to all bachelor metadata fields, either for searching or use when checking in a content particular. Also, if yous admission the Content Information folio of a content item that meets criteria established by the organization administrator, the initial information displayed may non be the full information available.
Figure 21-2 Content Data Page Streamlined past Content Profiles
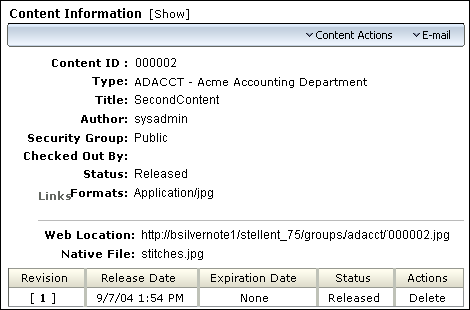
cunninghamwhinunatined.blogspot.com
Source: https://docs.oracle.com/en/middleware/webcenter/content/12.2.1.4/webcenter-content-use/uploading-documents1.html
0 Response to "please upload entire doc directory generated from how to upload entire doc directory generated from"
Post a Comment